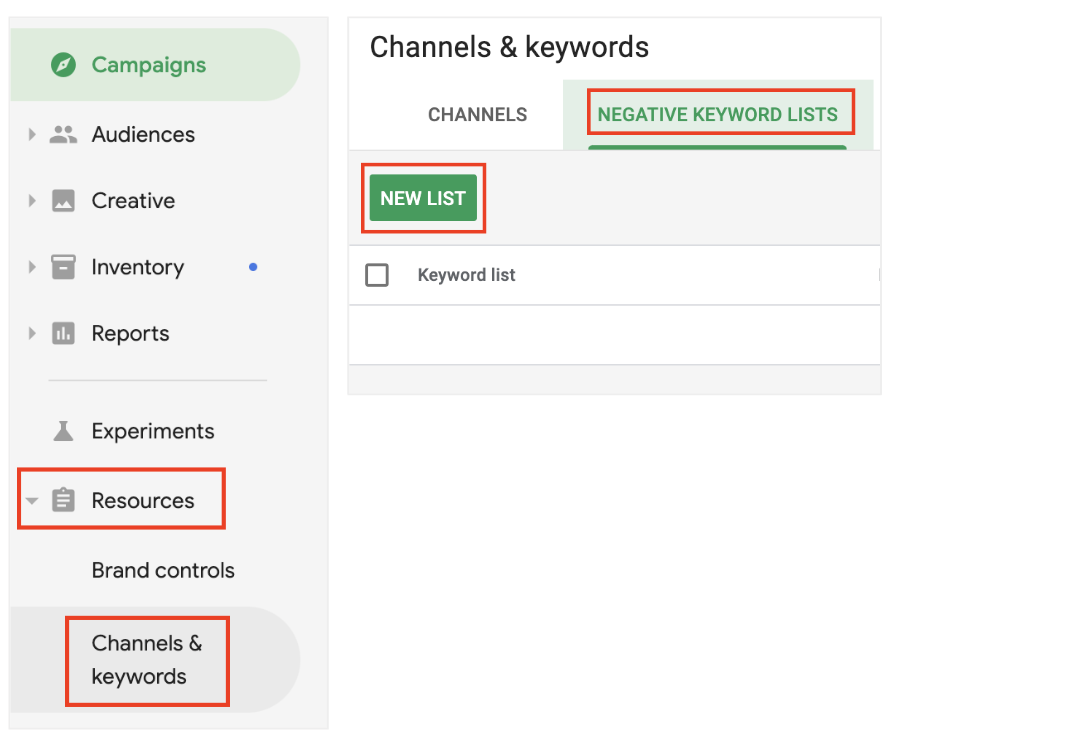10 April 2024
Keep your brand safe! Add negative keywords

In summary
- Using negative keywords is one form to keep your brand safe
- Similar to keyword targeting, negative keywords identifies keywords/terms on the contents of the inventory and applies exclusion rules
- Negative keyword lists are a quick and easy way to apply long lists of keywords across multiple insertion orders and line items
What is brand safety?
Brand safety involves protecting a brand from being positioned against controversial or potentially harmful content that can negatively impact their reputation. There are a number of strategies and readily available features on advertising platforms that offer protection. This article will focus on Display & Video 360 (DV360), specifically using negative keywords.
What are negative keywords?
If you are familiar with keywords, you would know these are terms that help contextualise site content, apps and video inventory which can be used for targeting. Negative keywords on the other hand, are terms you wish to exclude to avoid delivering ads in inventory with content that aligns with the negatively targeted keyword/s.
How does negative keyword targeting work?
Negative keyword targeting uses exact match, meaning users will need to manually include plural, canonicalised, synonym and misspelled forms of each keyword. A piece of content is categorised as a specific keyword if it is the central topic. If a website, app or video inventory’s central topic cannot be determined, your line item will automatically exclude this inventory.
As an example, if you exclude the keyword ‘alcohol’, your ads can still be served on inventory that has a focus on ‘alcoholic drinks’. Therefore, ‘alcoholic drinks’ will need to be added as a negative keyword to prevent the deliverance of your ad.
How to create a negative keyword list
Negative keyword lists can be created at the advertiser level for easier application across insertion orders and line items. By grouping specific negative keywords here, there is no need to manually input each keyword multiple times.
To do this:
-
Navigate to the advertiser level
-
Select ‘Resources’ on the left menu bar and then ‘Channels & keywords’. Select ‘Negative keyword lists’ and then ‘New list’
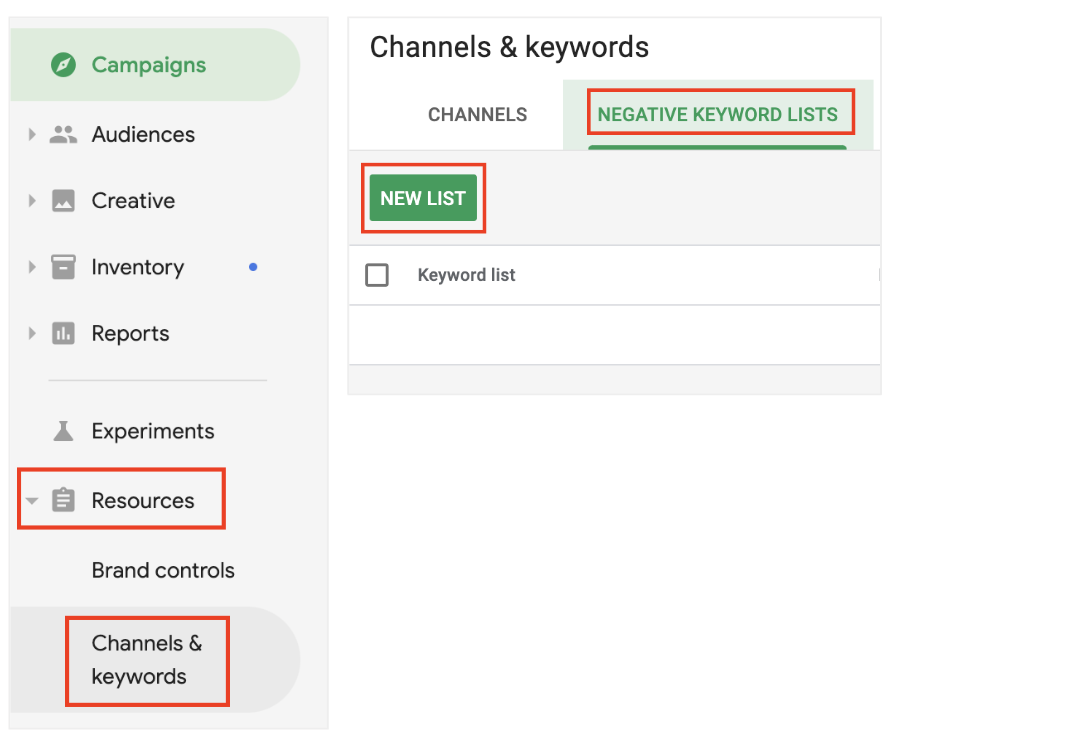
-
Enter a name for the list and add all keywords (one keyword per line or separated with a comma)
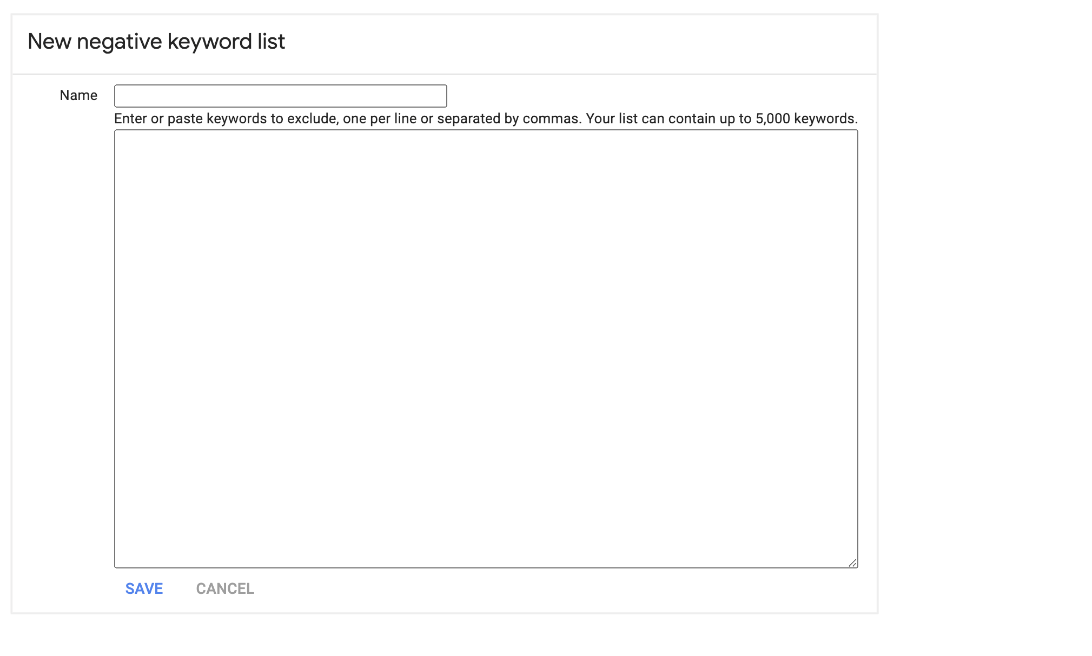
- Click ‘Save’
Applying negative keywords and lists
As previously stated, negative keywords can be applied at the insertion order (IO) and line item (LI) level. If applied at the insertion order level, the list will automatically be inherited by new line items that are created after applying the negative keywords. It’s important to note that existing line items will need to have the negative keyword/s or list/s applied manually.
Follow the steps below to apply them across your DV360 campaigns:
-
Navigate to either the IO settings or LI settings
-
Within ‘Targeting’, select ‘Add Targeting’
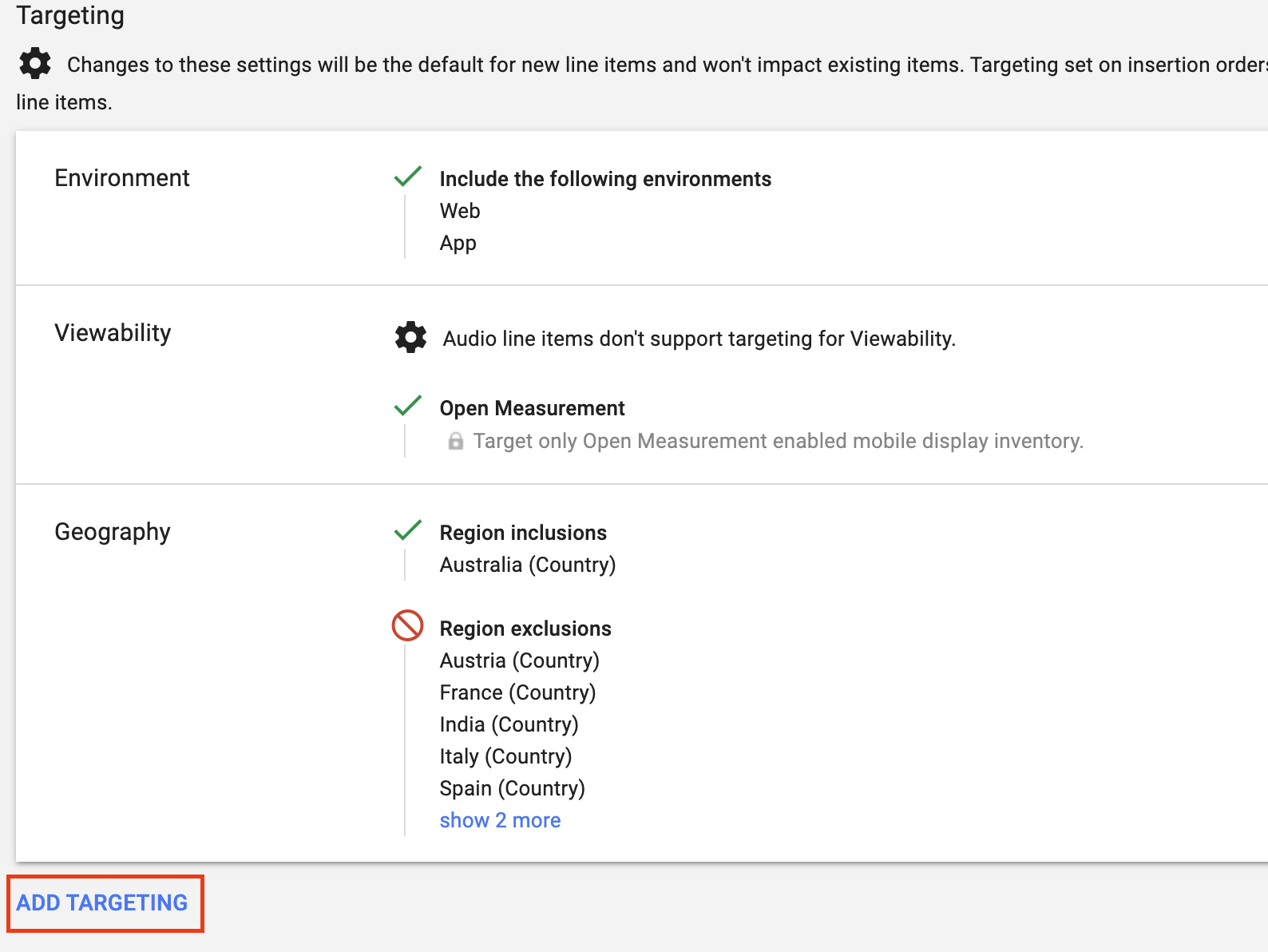
- Select ‘Keywords’, select ‘Exclude’
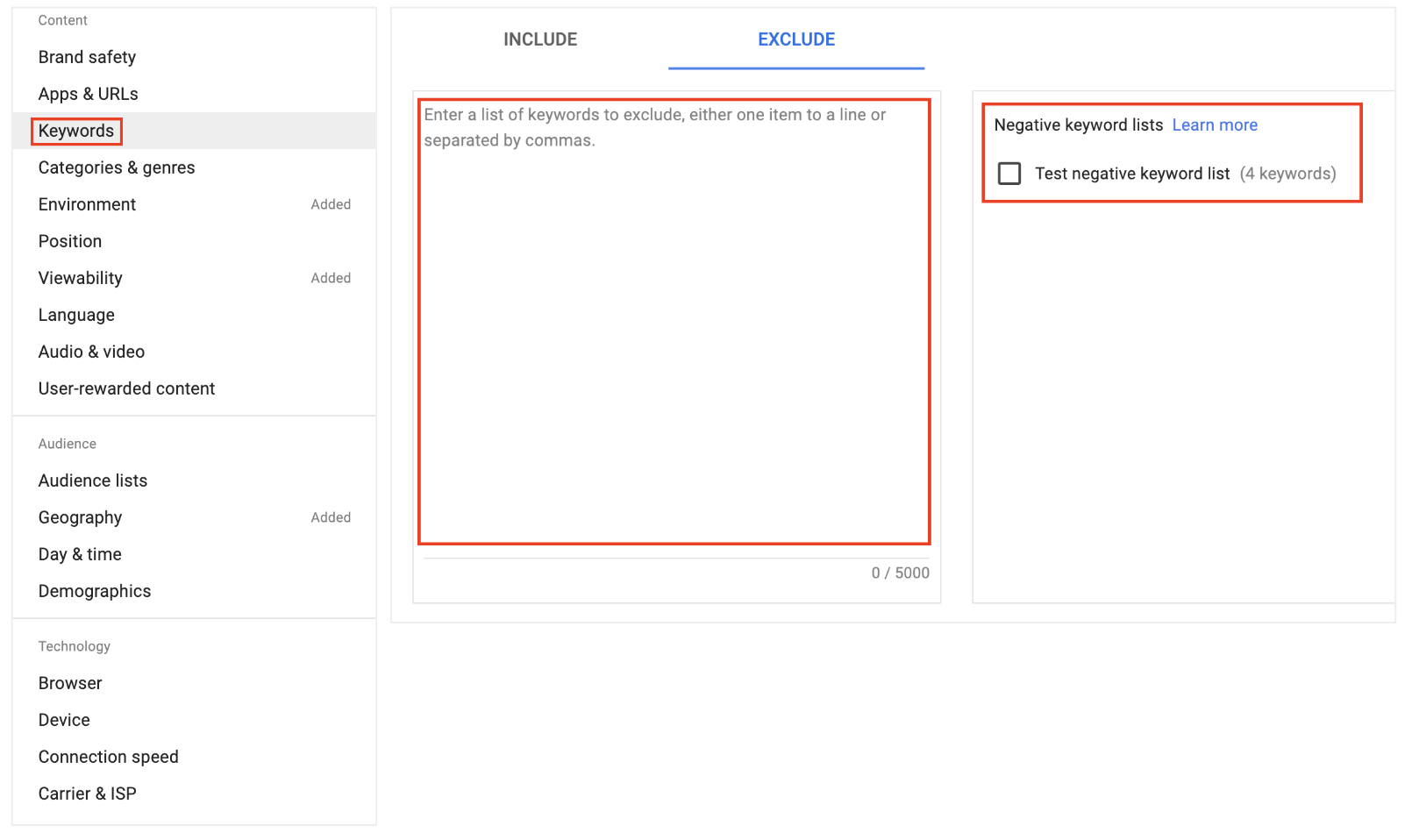
- Enter a list of negative keywords or select a negative keyword list
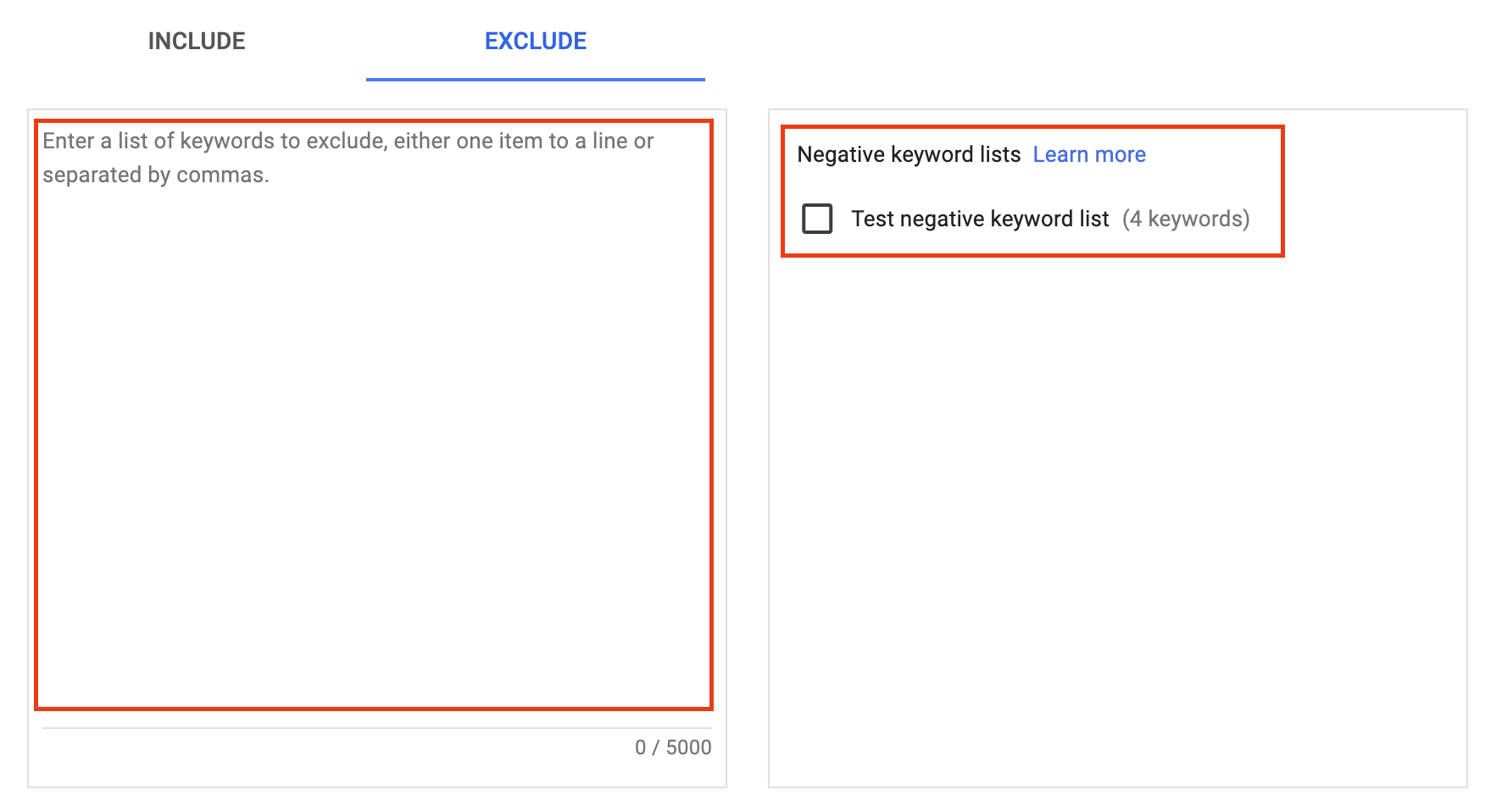
- Click ‘Apply’
Next steps
Louder is here to help with all your brand safety needs, not just within DV360 but across the Google stack and more. Get in touch or subscribe to our newsletter to receive industry news and platform updates straight to your inbox.